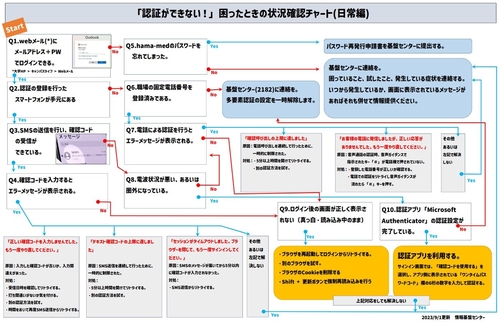大学紹介
University Introduction
多要素認証 Q&A
困ったときは
「認証ができない!」困ったときの状況確認チャート日常編)(PDF)
よく寄せられるお問い合わせ(随時更新中)
Q1.海外出張などで、電話が使用できない・SMSを受信できない場合はどのように認証すればよいか。
A1.認証アプリをスマートフォンに導入することで、オフライン時もワンタイムパスワードを発行する
ことができます。
マニュアル:認証方法の追加
Q2.なぜ認証アプリの利用を標準機能として説明していないのか。
A2.認証アプリの利用は事前検証を行ったものの、導入方法が初心者にとって複雑である点や、
アプリのみの登録の場合、スマートフォンを忘れたり、紛失すると多要素認証を求められた場合に
利用者が一切利用できなくなるなどの課題があるためです。
そのため、SMS電話番号+認証アプリを登録するなど、複数の認証手段を登録していただくことで
その課題に対処することができますので、まずはSMSの電話番号を標準でご登録いただく案内を
しております。
Q3.認証アプリの登録可能台数や登録可能な電話番号の数を教えてください。
A3.1利用者アカウントに対して、認証アプリはスマートデバイス5台まで登録可能です。
また、電話番号については認証用電話番号(SMS認証)、代替の電話、職場の電話の3回線が登録
できます。
Q4.スマートフォンを忘れてしまった場合はどうすればよいか。
A4.情報基盤センターにご連絡いただければ、多要素認証の設定を一時的に無効化いたします。
ただし、なりすましを防止するため、窓口などで本人確認を行わせていただきます。
(海外ではなりすましにより、アカウントに不正ログインされた事例が報告されています)
Q5.スマートフォンを持っていない人はどうしたらよいか。
A5.SMSの受信が可能なものであれば、いわゆるガラケーでも対応可能です。
Q6.電話代金やSMSを受信する費用は発生するのか。
A6.受信のみになるため、個別の電話料金やSMS代金としては発生いたしませんが、所有する
スマートフォン等の契約内容によってはパケット通信に伴う費用が発生する場合があります。
(050plusなどのIP電話の場合、通話に15秒/約70KB、メッセージ1回に数KB程度)
また、海外での受信につきましては、契約内容によってはローミング費用が発生する可能性が
ございます。そのため、海外でMicrosoft365のWebメールをご利用いただく際には、あらかじめ
認証アプリを導入していただくことをお勧めいたします。
マニュアル:認証方法の追加
Q7.プライベートな電話番号をMicrosoftに登録したくないが、その場合はどうしたらよいか。
A7.認証アプリのみの登録にて対応することは可能ですが、スマートフォンを忘れたり、
機種変更時に元の端末が手元にない状態で多要素認証を求められた場合、
利用者が一切利用できなくなることがございますので、SMSでの電話番号登録を推奨して
おります。
Q8.業務中にスマートフォンを持つことが禁じられており、ロッカー等に保管しなければならない場合はどのように対応すればよいか。
A8.対応方法として、職場の電話番号を登録する方法がございます。ただし、電話を受けた側が
本人以外になる可能性が高く、適切な確認をせずに認証してしまい(#キーを押す)、
アカウントに侵入された事例が海外を中心に発生しておりますので、必要最小限のご利用に
留めてください。
また、電話交換台の業務に支障をきたすため、本学の代表番号を設定しないでください。
なお、どの番号を職場の番号として登録するかにつきましては、所属長など、対象となる
電話番号の管理者とご相談ください。
Q9.認証の方法がたくさんあってどれを登録すればよいかわからない。
A9.情報基盤センターでは、まずはSMSの電話番号をご登録いただくご案内をしています。
追加で、認証アプリや固定電話の認証方法を追加いただくことで圏外やスマホ忘れ・故障時に
備えることができるため、複数の方法を登録しておくことをお勧めしています。
どの設定を行うべきか迷ってしまう場合は、次のチャートを参考にしてください。
自分に合った認証方法はどれ?
Q10.既定の認証方法をSMSや電話に設定しても、サインイン時に最初に表示される認証法はいつも認証アプリになってしまう。
A10.認証アプリを含む複数の認証方法が登録されている場合、既定(デフォルト)の認証方法を自分で
選択していた場合でも、サインイン時の認証画面では認証アプリによる認証画面が優先して
表示されます。この動きはMicrosoftの仕様によるものです。
認証アプリが利用できない場合は「Microsoft Authenticator アプリを現在使用できません」を
クリックして別の認証方法でサインインしてください。
Q11.認証アプリ「Microsoft Authenticator」をインストールをした覚えがないのに、サインイン時に"アプリの確認コード"の入力を求められる。スマートフォンにはSMSやポップアップによる確認コードらしき通知は来ていない。
A11.「Microsoft Authenticator」アプリをインストールしていないにもかかわらず、
"アプリの確認コード"を求められる場合は、多要素認証の設定時に別のアプリに連携されている
可能性があります。
例1.iphoneの場合
設定 > パスワード に「microsoftonline.com」の該当するアカウント情報があるかを
ご確認いただき、記載された確認コードを入力ください。
例2.PC(Chromeブラウザの拡張機能 Authenticator)の場合
Chromeの拡張機能からAuthenticatorを選択して該当するアカウント情報があるかを
ご確認いただき、記載された確認コードを入力ください。
どの機器・アプリと連携したかわからず、他の認証手段も登録していない場合は
情報基盤センターまでご連絡ください。
Q12.誤って認証アプリ「Microsoft Authenticator」を削除してしまった。
A12.認証方法に電話番号を登録されている場合、電話番号によるSMSにて認証コードを送りサイン
インをすることが可能です。
※電話番号の登録がない場合、またはご自身では解決ができない場合、情報基盤センターまで
ご連絡ください。
Q13.登録してある方法とは別の認証方法を新たに追加したい
A13.https://aka.ms/mysecurityinfo にアクセスして表示される画面から追加が可能です。
詳細はマニュアルを参照して下さい。
マニュアル:認証方法の追加
Q14.設定はいつからやったほうがいいのか?
A14.導入スケジュールに沿って個別にご案内をしておりますが
「事前登録」はいつでも可能です。詳細はマニュアルを参照ください。
ただし、二段階で認証が行われるようになるのはスケジュールで示した日以降となります。
マニュアル:認証方法の追加
スケジュール
Q15.パソコンが手元に無くても設定はできますか?
A15.パソコンが無くても認証方法の登録は可能です。ご自身のスマートフォンをご用意ください。
マニュアルのPC画面=safariやGoogleなどのブラウザ、スマホ画面=認証アプリ に読み替え
画面の切り替え操作をしながら進めてください。
マニュアル:認証方法の追加
参考動画:スマホを使った事前登録(電話SMS)
なお、マニュアルの認証アプリの登録にてQRコードを読み取る操作ではQR読み取りの代わりに
「このリンクをクリックして、アカウントをアプリにペアリングします。」のリンクをタップして
ください。(下図参照)
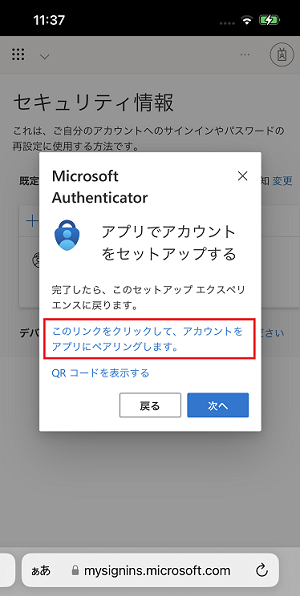
Q16.SMS認証の途中で次のメッセージが表示され、先に進めることができない
例1「please show you are not a robot」
例2「We're sorry, we ran into a problem. Please select "Next" to try again.」
A16.例1、例2のような画面が表示される場合は、以下の方法をお試しください。
例1 ロボットでないことを証明するためのコード入力画面
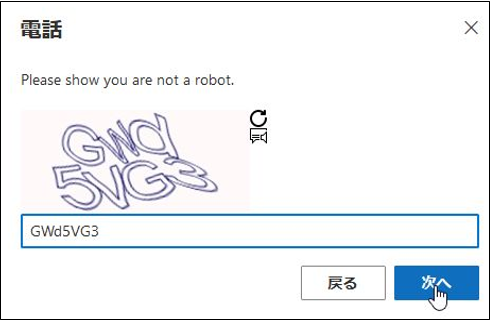
対処方法
画像の英数文字を入力して「次へ」を押してください。
(1回だけではなく、繰り返し表示される場合もあります。何度か入力を試してください。)
それでも進めることができない場合は、次のことを試してみてください。
・時間を空けて試す
・スマートフォンの電波状況が良い場所でやりなおす
・一度サインアウトし、サインインしなおしてからリトライする
・ブラウザのCookieとキャッシュを削除する
例2 エラーメッセージ
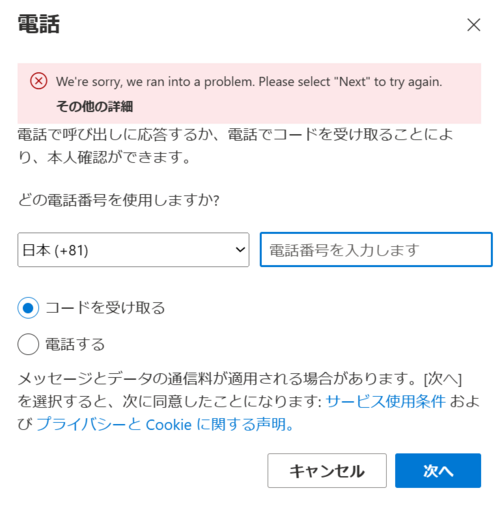
対処方法
「次へ」を押してください。
再度同じメッセージが表示され、進めることができない場合は、次のことを試してみてください。
・時間を空けて試す
・スマートフォンの電波状況が良い場所でやりなおす
・一度サインアウトし、サインインしなおしてからリトライする
・ブラウザのCookieとキャッシュを削除する
上記対処方法でも進めることができない場合、次をご検討ください。
・SMSメールではなく、音声通話による確認方法を選択する。
・認証アプリの登録を行う
Q17.多要素認証が有効になった後からoutlookアプリやメールソフトでメールの受信ができなくなってしまった。
A17.多要素認証の有効化後は、スマートフォンアプリのoutlookをはじめ、メールソフト側で
サインインしなおす操作が必要になります。
各種メールソフトで2段階認証によるサインインが完了した後にメールの送受信が可能となりま
す。
例)スマートフォンアプリ「outlook」でのSMS認証によるサインインしなおし
クリックで拡大画像表示
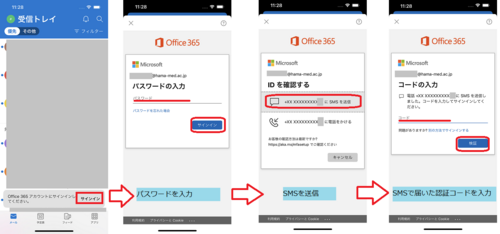
Q18.事前登録期間内に設定を完了することができない場合はどうなるか?
A18.事前登録期間終了後は、メール利用時にサインインが必要となり、多要素認証の設定操作が
必須となります。以下の手順を参考に認証設定を完了させてください。
マニュアル:Microsoft 365多要素認証について(操作説明) 5ページ目から
※事前登録時とは操作方法が異なるためご留意ください。
Q19.電話(音声通話)による認証がうまくいかない
A19.電話(音声通話)による認証ができないケースと対処法について記載します。
・「#」ボタンを押していない。あるいは「#」ボタンを押すのが遅かった。
⇒音声ガイダンスが流れ始めて約20秒以内に「#」ボタンが押されなかった場合、認証失敗となり
ます。音声ガイダンスを確認したら速やかに「#」ボタンを押して認証できるかお試しください。
・内線番号欄の入力をした。
⇒次の画面で内線番号欄に入力されていると、音声通話での認証が正しく機能しない場合がありま
す。内線番号欄には何も入力しない状態で認証できるかどうかをお試しください。
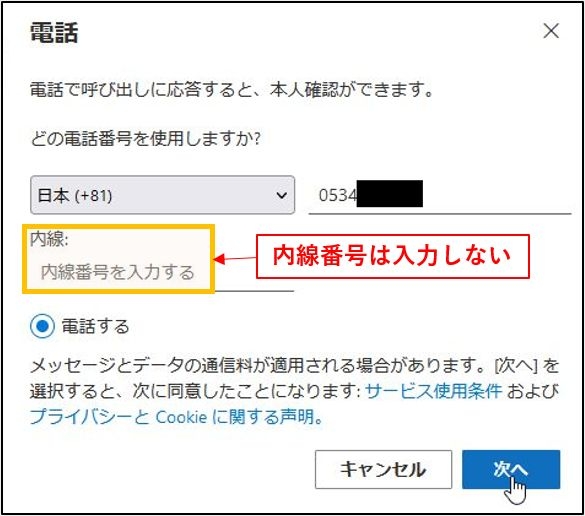
・電話を他の電話機や電話番号、内線に転送している。
⇒認証が転送される動作になると、認証が正しく届かない場合があります。音声通話を他の携帯電話
や電話番号への転送設定を行っている場合は、解除した状態で認証ができるかご確認ください。
・ダイヤル回線になっている。
⇒電話機の設定が「ダイヤル回線」になっていると、音声通話での認証ができない場合があります。
アスタリスク(*:トーンボタン)を押していただき、引き続き#(シャープ)を押していただく
ことで正常に認識できる場合がございます。
※ダイヤル式電話機(いわゆる黒電話)ではプッシュ回線に対応していないため、音声ガイダンス
をご利用いただくことはできません。
そのほか、次に該当する場合も認証が正常に行えない場合があります。
他の電話番号にご変更いただくか、認証アプリのご利用をご検討ください。
・光電話をご利用の場合 (一部)
・ダイヤルキーの[#] を押しても [#] として認識されないような電話機や電話回線をご利用の場合
Q20.Office365にログインする際のパスワードが分からなくなってしまった
A20.情報基盤センターにてパスワードの再発行(リセット)を行います。
「業務上の手続き・書式」(学内専用ページ)にある
「キャンパス情報システムパスワード再発行申請書」を記入し、
情報基盤センターまでご提出下さい。
Q21.多要素認証について英語で説明してほしい
Can you explain multi-factor authentication in English?
A21.マイクロソフトの多要素認証に関する案内ページ(英語サイト)をご確認ください。
Check out Microsoft's multi-factor authentication page.
https://support.microsoft.com/en-us/Search/results?query=Multi-factor+authentication