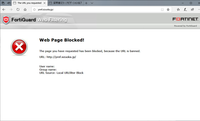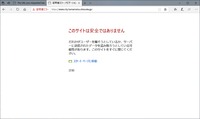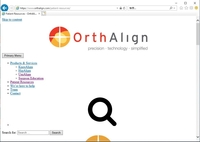資料をさがす・つかう
Search Library Resources
リモートアクセス
リモートアクセスは、本学教職員及び学生が、インターネットを介して学外から、本学の契約する電子資料等を利用することを目的として提供されるサービスです。
電子資料を使うときの利用上の注意や、電子資料を探す方法については、次のWebページをご覧ください。
電子ジャーナル・電子書籍|国立大学法人 浜松医科大学附属図書館
リモートアクセス利用手段
リモートアクセスの手段は、学術認証フェデレーション「学認(GakuNin)」と、VPNの2通りあります。プラットフォームごとに対応状況は異なりますので、対応表で確認してください。
対応表 | 学認(GakuNin)による利用 | VPNによる利用
対応表
|
種類 |
プラットフォーム | 学認(GakuNin) | VPN | その他 | |
| 1 | EJ | ACS Publications(American Chemical Society) |
〇 |
〇 |
|
| 2 | DB | CAS SciFinder Discovery Platform for Academics | × | 〇 | |
| 3 | DB | Cochrane Library | 〇 | 〇 | |
| 4 | EBook/DB | EBSCOhost(EBSCO) | 〇 | 〇 | CINAHLも含まれます |
| 5 | EBook | KinoDen(株式会社紀伊國屋書店) | 〇 | 〇 |
アカウント作成によるリモートアクセスも可能です。 |
| 6 | EBook | Maruzen eBook Library(丸善雄松堂株式会社) | 〇 | 〇 | |
| 7 | EJ | Nature (SpringerNature) | 〇 |
〇 |
|
| 8 | EJ | OvidSP(Ovid) | 〇 |
〇 |
|
| 9 | EJ | Oxford Academic(Oxford University Press) | 〇 | 〇 | |
| 10 | EJ | ScienceDirect(Elsevier) | 〇 | 〇 | |
| 11 | EJ | SpringerLink(SpringerNatuer) | 〇 | 〇 | |
| 12 | EBook | Taylor and Francis(Taylor and Francis Group) | 〇 | 〇 | |
| 13 |
その他 |
UpToDate | × | × | 学外から利用する場合は、アカウントを作成してください。 マニュアル(学内限定公開) |
| 14 | DB | Web of Science / EndNote online(Clarivate) | 〇 | 〇 |
Web of Scienceユーザー登録によるリモートアクセスも可能です。 登録したアカウントで学内ネットワークから1年に一度アクセスすることで、学外からの利用を継続できます。 |
| 15 | EJ | Wiley Online Library(John Wiley & Sons ) | 〇 | 〇 | |
| 16 | DB | 医中誌Web(NPO医学中央雑誌刊行会) | 〇 | 〇 | |
| 17 | DB | 今日の診療WEB版 | × | 〇 | |
| 18 | DB | 最新看護索引Web | × | 〇 | |
| 19 | EJ/EBook | メディカルオンライン(株式会社メテオ) | 〇 | 〇 |
Myページのログインアカウント作成によるリモートアクセスも可能です。 |
| 20 | EJ | その他の電子ジャーナル | × | 〇 |
*種類欄は、EJ(電子ジャーナル)、DB(データベース)、EBook(電子書籍)を表しています。
「対応表」へ | 「学認(GakuNin)による利用」へ | 「VPNによる利用」へ
学認(GakuNin)による利用
本学が契約している電子ジャーナル・データベースのうち、学認(GakuNin)に対応しているサービスは、Microsoft365アカウントでログインをすることで学外から利用することができます。
学認(GakuNin)の詳細は、学術認証フェデレーション(国立情報学研究所)のページをご覧ください。
<利用対象>
hama-medアカウントの利用者
<利用方法>
|
プラットフォーム |
利用方法 | |
| 1 | ACS Publications (American Chemical Society) |
1.ACSの任意の論文掲載ページで「Access Through Your Institutions」をクリック 2.検索窓「Search By University or Organization」にて「Hamamatsu University School of Medicine」を検索してクリック 3.Microsoft365アカウント/パスワードを入力 |
| 2 | EBSCOhost (EBSCO) |
1.専用ページにアクセスし、画面上の「Institutional Login」をクリック 2.Microsoft365アカウント/パスワードを入力 |
| 3 |
(紀伊國屋書店) |
1.「学認でサインイン」をクリック 2.Microsoft365アカウント/パスワードを入力 |
| 4 |
(丸善雄松堂株式会社) |
1.ページ中央の「学認アカウントをお持ちの方はこちら」をクリック 2.「所属機関の選択」で「浜松医科大学」を選択 3.Microsoft365アカウント/パスワードを入力 |
| 5 |
(SpringerNature) |
1.Natureの任意の論文掲載ページで、画面下方にある「Access through your institution」をクリック 2.Find your institution欄に「hamamatsu」と入力して検索して、「Hamamatsu University School of Medicine」を選択 3.Microsoft365アカウント/パスワードを入力 |
| 6 |
(Ovid) |
1.ログイン画面にアクセスして、「OpenAthens | Institutional」をクリック 2.検索欄に「hamamatsu」と入力して検索して、「Hamamatsu University School of Medicine」を選択 3.Microsoft365アカウント/パスワードを入力 |
| 7 |
(Oxford University Press) |
1.画面右上の「Sign in through your institution」をクリック 2.「Find Your Organization」の検索窓に「Hamamatsu University」と入力し、検索窓下側に表示される「浜松医科大学」をクリック 3.Microsoft365アカウント/パスワードを入力 |
| 8 |
(Elsevier) |
1.ページ右上の「My Account」をクリック 3.Organization name or email欄にhamamatsuと入力して検索して、「Hamamatsu University School of Medicine」を選択 |
| 9 | SpringerLink (SpringerNatuer) |
1.Springerの任意の論文掲載ページで、画面下方にある「Log in via an institution」をクリック 2.Find your institution欄に「hamamatsu」と入力して検索して、「Hamamatsu University School of Medicine」を選択 4.Microsoft365アカウント/パスワードを入力 |
| 10 |
(Taylor and Francis Group) |
1.画面右上のユーザーマークをクリックして、「Login」を選択 2.「Access through your institution」をクリックして、Select your instutution 欄にhamamatsuと入力して検索し、「Hamamatsu ikadai」もしくは「Hamamatsu University School of Medicine」を選択 3.Microsoft365アカウント/パスワードを入力 |
| 11 | Web of Science / EndNote online (Clarivate Analytics) |
1.所属機関サインインにて「Japanese Research and Education (GakuNin)」を選択 2.「所属機関の選択」で「浜松医科大学」を選択 3.Microsoft365アカウント/パスワードを入力 |
| 12 | 1.ページ右上の「Log in / Register」をクリック 2.Search for your institutionにhamamatsuと入力して検索し、「Hamamatsu University School of Medicine」を選択 3.Microsoft365アカウント/パスワードを入力 |
|
| 13 |
(NPO医学中央雑誌刊行会) |
1.医中誌のログイン画面にアクセスし、「学認認証はこちら」の「こちら」をクリック 2.所属機関の選択から「浜松医科大学」を選択し、「選択」ボタンをクリック 3.Microsoft365アカウント/パスワードを入力 |
| 14 | メディカルオンライン(株式会社メテオ) |
1.メディカルオンラインにアクセスし、画面右上の「学認等SSO認証の方はこちらへ」をクリック 2.学認認証の所属機関にて、浜松医科大学を選択 |
<学認(GakuNin)で電子資料を利用するときの注意点>
共用パソコンなどで利用するときは、他人に使われないように、使用後はブラウザをすべて閉じてログアウトしてください。
<学認(GakuNin)の利用に関するよくある質問>クリックしてください。 1.ログインしようとすると、「このユーザーは外部認証が無効です」と表示される 学認(GakuNin)への登録をしていないユーザーがログインしようとした場合、次の画面が表示されます。
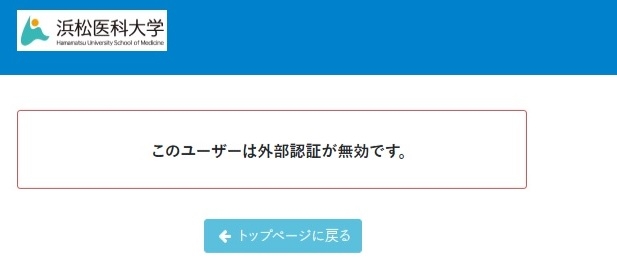
「対応表」へ | 「学認(GakuNin)による利用」へ | 「VPNによる利用」へ
VPNによる利用
<利用対象>
本学に在籍する教職員及び学生で、学内ネットワーク用のアカウント(hama-med)を持つ利用者
<利用方法>
1.利用の準備(初回のみ)
マニュアル(附属図書館VPN接続手順書)を参照し、VPNクライアントソフトのインストールと接続設定を行ってください。
操作方法の詳細については、マニュアルを必ずご覧ください。
マニュアル(附属図書館VPN接続手順書)【学内LAN環境のみ閲覧可】
2.VPN接続・切断
ソフトを起動し、IDとパスワードを入力します。入力するIDとパスワードは、マニュアル(附属図書館VPN接続手順書)【学内LAN環境のみ閲覧可】で確認することができます。
使用後はVPNの接続を必ず「切断」してください。
VPNで利用できる電子ジャーナル等は、電子ジャーナル・電子書籍リストに収載されています。
<利用上の注意>
・同時ユーザーは100人までです。
・VPN接続のタイムアウトは6時間です。
<VPNの利用に関するよくある質問>クリックしてください。 リモートアクセスが許可されていないwebサイトにアクセスした場合、下記のようなページが表示されます。閲覧したい場合は、VPNクライアントソフトの接続を切ってください。なお、本学で契約している電子コンテンツ(データベース、電子ジャーナル・電子書籍)にアクセスができない場合はお問い合わせください。 *表示される画面の例 異なるブラウザで許可されているwebサイトページと許可されていないwebサイトページを同時に閲覧することはできません。許可されていないwebサイトを閲覧したい場合は、VPNクライアントソフトの接続を切ってください。 VPNクライアントソフトと、ご利用されている機器のOSを最新の状態にしてください。 VPNクライアントソフトが最新でない場合、接続の際に「ソフトフェアのアップグレード」が表示されますので、「アップグレード」を選択してください。 Webメールシステム(Office365)はアクセスが許可されていません。お手数ですが、一度VPNクライアントソフトの接続を切ってからアクセスしてください。
1.今まで利用していたwebサイトにアクセスができない
2.異なるブラウザで許可されているwebサイトページと許可されていないwebサイトページを同時に閲覧することはできますか。
3.リモートアクセスに接続するとWi-Fiの接続が切れる
4.Webメールシステム(Office365)に接続できない
「対応表」へ | 「学認(GakuNin)による利用」へ | 「VPNによる利用」へ
【問い合わせ先】学術情報課情報サービス係
Mail:serv3@hama-med.ac.jp Tel:053-435-2171